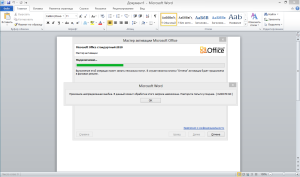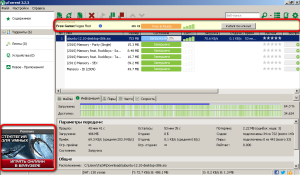Недавно я скачал полный дистрибутив клиента World of Tanks версии 0.8.3. Так получилось, что к тому времени, как я добрался до своего основного ПК, патч 0.8.4 уже вышел в релиз. Не обратил на это внимания, забыв сделать бэкап каталога с клиентом версии 0.8.3. Решил установить чистый дистрибутив игры версии 0.8.3, а уж сверху накатить патчи. Каково было мое удивление, когда клиент полез за обновлениями и начал качать четыре с лишним гигабайта, что равно весу полного клиента версии 0.8.4, а не обычного обновления. Вот тут и начинаются извращения 🙂
Итак, для начала возвращаемся к нашему дистрибутиву World of Tanks версии 0.8.3, с которого мы начали устанавливать игру. Предварительно отменим процесс установки и закроем все, что связано с установкой клиента. Помимо исполняемого файла мы имеем каталог «WoT_internet_install_ru», в котором разработчиками бережно сложены patch-файлы. Файл патча ланчера «wot_81.141_launcher.patch» нам не нужен. Не трогаем его. Файлы «wot_83.2100_client.patch», «wot_83.2101_83.2100_client.patch» и «wot_83.229574_content_ru.patch» — это обычные архивы. Распаковываем эти архивы в папку, куда мы начали устанавливать игру. Ланчер запускать не нужно, поскольку он все равно предложит нам скачать четыре гигабайта.
Теперь открываем каталог, в который мы только что распаковали три patch-файла. Блокнотом открываем файл «WOTLauncher.cfg» и находим там следующие строки:
<client_ver>unknown</client_ver>
<content_ver>unknown</content_ver>
Вернемся к patch-файлам, которые мы распаковали. Нам нужны их имена. Мы имеем два файла с именами «wot_83.2100_client.patch», «wot_83.2101_83.2100_client.patch». Второй файл — это обновление, которое, можно так сказать, должно накатываться на первый файл-патч. Из имени второго файла берем часть «83.2101». Теперь смотрим на имя файла «wot_83.229574_content_ru.patch» и берем оттуда часть «83.229574». Нам нужно подставить полученные строки в файл настроек ланчера «WOTLauncher.cfg». Таким образом, строки, которые мы нашли ранее в этом файле, должны после того, как мы подставим туда имеющиеся у нас значения, выглядеть так:
<client_ver>83.2101</client_ver>
<content_ver>83.229574</content_ver>
Запускаем ланчер. Радость! Размер обновлений, закачиваемый ланчером, равен немногим более 800 Мбайт, что равняется размеру вышедшего обновления 0.8.4. Всего у меня сегодня скачалось четыре файла: «wot_83.2216_83.2101_client.patch», «wot_83.2223_83.2216_client.patch», «wot_84.2250_83.2223_client.patch», «wot_84.243034_content_ru.patch», общий объем которых составил 838 Мбайт вместо четырех с лишним Гбайт! После загрузки обновления установились без проблем.
Трафик сэкономлен. Все работает! 🙂