Для установки Skype, VSCode и Microsoft Edge в ОС Ubuntu достаточно выполнить в терминале следующую последовательность команд:
wget https://packages.microsoft.com/keys/microsoft.asc
sudo apt-key add microsoft.asc
wget https://repo.skype.com/data/SKYPE-GPG-KEY
sudo apt-key add SKYPE-GPG-KEY
sudo add-apt-repository "deb [arch=amd64] https://packages.microsoft.com/repos/edge stable main"
sudo add-apt-repository "deb [arch=amd64] https://packages.microsoft.com/repos/vscode stable main"
sudo add-apt-repository "deb [arch=amd64] https://repo.skype.com/deb stable main"
sudo apt update
sudo apt install microsoft-edge-stable
sudo apt install skypeforlinux
sudo apt install code
Архивы по Категориям: Linux
Установка приложений Microsoft в Ubuntu
Установка «Яндекс Браузера» в Ubuntu
Для установки Яндекс Браузера в ОС Ubuntu достаточно выполнить в терминале следующую последовательность команд:
udo add-apt-repository "deb https://repo.yandex.ru/yandex-browser/deb stable main"
curl https://repo.yandex.ru/yandex-browser/YANDEX-BROWSER-KEY.GPG --output YANDEX-BROWSER-KEY.GPG
sudo apt-key add YANDEX-BROWSER-KEY.GPG
sudo add-apt-repository "deb [arch=amd64] http://repo.yandex.ru/yandex-browser/deb beta main"
sudo apt update
sudo apt install yandex-browser-stable
Установка Redmine 4.0 на Ubuntu 18.04
В данной статье рассматривается мой первый опыт установки Redmine. Используемое в статье программное обеспечение:
- Предустановленная операционная система Ubuntu 18.04 x64
- Предустановлен OpenSSH
- СУБД PostgreSQL
- Веб-сервер Nginx
- Фреймворк Ruby on rails
- Redmine 4.0
Ubuntu: разблокировка стороннего репозитория после обновления до новой версии
После обновления Xubuntu на своем нетбуке с версии 13.10 до версии 14.04 обнаружил, что сторонние репозитории были заблокированы:
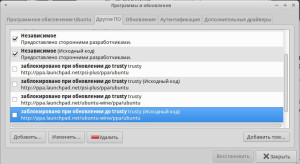
Ниже я расскажу, как разблокировать необходимые нам репозитории, чтобы продолжить получать обновления установленных из стороннего репозитория программ. Данная инструкция годна для использования как минимум в Ubuntu 14.04 (и других Ubuntu-based системах), но, возможно, в предыдущих версиях операционной системы порядок такой же.
Читать далее »
Установка и настройка ProFtpd по SSH
Итак, мы имеем сервер под управлением ОС Ubuntu. В данном случае это Ubuntu 12.04 LTS. Задача: посредством SSH установить и запустить FTP-сервер. В качестве ftp-сервера выбран довольно известный ProFtpd. Начнем!
Для установки достаточно выполнить команду:
apt-get install proftpd
Во время установки выбираем тип запуска «standalone». Установился? Готово! Осталось создать и настроить пользователей.
Читать далее »
Ubuntu 12.04: делаем компьютер видимым в сетевом окружении Windows
Продолжаю изучать Ubuntu Linux. Второе, с чем я столкнулся — это необходимость видеть ПК с Ubuntu на борту в сетевом окружении Windows.
Для начала, нам необходимо узнать, в какой рабочей группе состоит наш компьютер с ОС Windows на борту. Для этого нужно посмотреть данную информацию в свойствах компьютера. У меня это рабочая группа MSHOME.
Теперь переключимся на Ubuntu. Первое, что нам нужно сделать — это установить «самбу». Итак, запускаем терминал и выполняем команду:
sudo apt-get install samba
После успешной установки выполняем в терминале следующую команду:
sudo gedit /etc/samba/smb.conf
Примечание. В предыдущей статье я уже писал, что в Ubuntu текстовым редактором по умолчанию является gedit, в других редакциях ОС он может быть другим.
Читать далее »
Ubuntu 12.04: отключаем шифрование файла подкачки
Не далее, как вчера столкнулся с проблемой, возникающей из-за шифрования файла подкачки. При загрузке системы Ubuntu 12.04.2 LTS выдается сообщение об ошибке, связанной с cryptswap. Решение проблемы нашел на английских форумах. Думаю, моим читателям информация, описанная в этой статье, будет полезна.
Первым делом запускаем терминал. В главном меню по умолчанию: Приложения -> Стандартные -> Терминал. В терминале выполняем команду:
sudo gedit /etc/crypttab
Примечание. В Ubuntu текстовым редактором по умолчанию является gedit, в Kubuntu — kate, в Xubuntu — leafpad, и т.д. В команде нужно будет заменить gedit на ваш текстовый редактор.
Читать далее »
Свежая версия GIMP в Ubuntu
Уже более трех недель назад вышла версия 2.8.4 кроссплатформенного графического редактора GIMP. В релиз было внесено множество серьезных исправлений и улучшений, в том числе в плане производительности. Однако, в репозиториях Ubuntu до сих пор лежит релиз 2.8.2.
Чтобы получить новую версию GIMP, достаточно добавить сторонний репозиторий и обновиться. Для этого выполните в терминале следующие команды:
sudo add-apt-repository ppa:otto-kesselgulasch/gimp
sudo apt-get update
sudo apt-get install gimp
Также рекомендую установить с этого репозитория и довольно серьезный набор из сотен плагинов GIMP Plugin Registry. Для этого выполните команду:
sudo apt-get install gimp-plugin-registry
Установка репозитория Lazarus в Ubuntu
В репозиториях самой Ubuntu версия Lazarus устаревшая, но есть сторонний репозиторий со свежими версиями Lazarus. Перед тем, как добавить репозиторий в список, нужно установить ключ. В инструкциях на многих сайтах рекомендуют следующее:
gpg --keyserver hkp://pgp.mit.edu:11371 --recv-keys 6A11800F
gpg --fingerprint 6A11800F
gpg --armor --export 6A11800F| sudo apt-key add -
Но иногда при выполнении данных команд (в т.ч. через sudo) могут возникать ошибки.
Альтернативным решением добавления ключа является следующая команда:
sudo apt-key adv --keyserver hkp://pgp.mit.edu:11371 --recv-keys 6A11800F
После успешного добавления ключа можно добавить и сам репозиторий (либо через менеджер пакетов Synaptic в список репозиториев, либо через текстовый редактор в файл /etc/apt/sources.list). Apt-строка репозитория:
deb http://www.hu.freepascal.org/lazarus/ lazarus-stable universe
Xubuntu 12.10: Яркость экрана на Asus Eee PC X101CH. Часть вторая
Ранее я писал, что у меня были проблемы с яркостью экрана на моем нетбуке. После обновления ядра до 3.7.6 (да, там опечатка) яркость при загрузке стала нормальной, но отвалился Wi-Fi. В итоге откатился на ядро 3.5.23 и продолжал юзать команду вручную каждый раз при запуске системы.
Сегодня нашел решение — автоматизировать запуск команды при загрузке ОС. Для этого добавил строку:
setpci -s "00:02.0" F4.B=80
в файл:
/etc/rc.local
перед строкой exit 0.
Теперь мне не нужно запускать эту команду вручную в терминале после загрузки системы. Она запускается сама 🙂
Mozilla Thunderbird: Перенос почты между Windows и Linux
В предыдущих записях я уже упоминал об установке XUbuntu Linux на свой нетбук. Xubuntu я поставил второй системой рядом с Windows. Естественно, возникла необходимость переноса некоторых данных, в том числе архивов электронной почты. Как оказалось, делается это с кроссплатформенным клиентом Mozilla Thunderbird очень просто. Достаточно скопировать содержимое папки с профайлом. Хотя MozBackup (утилита для резервного копирования и восстановления профайлов программных продуктов Mozilla) есть только под Windows, в данном случае эта утилита нам не понадобится. Нам достаточно знать только расположения папок профайлов под разными системами.
В Windows XP по умолчанию каталог с профайлами находится в папке:
C:\Documents and Settings\USERNAME\Application Data\Thunderbird\
, где USERNAME — имя вашего пользователя.
В Windows Vista и выше это:
C:\Users\USERNAME\AppData\Roaming\Thunderbird\
В Ubuntu и производных дистрибутивах (Kubuntu, Xubuntu, Edubuntu и т.д.; возможно, и в других дистрибутивах Linux) это:
/home/USERNAME/.thunderbird
Можно копировать папку с профайлами как из Windows в Linux, так и обратно. Вот такое легкое решение предоставляет нам Mozilla.
Xubuntu 12.10: Подсветка экрана на Asus Eee PC X101CH
Устанавливал пару дней назад Ubuntu 12.10 на свой нетбук Asus Eee PC X101CH. Не завелась. Вчера попробовал установить Xubuntu 12.10 (ubuntu + xfce). После установки и перезагрузки загрузился терминал. Установил в нем aptitude и загрузил все обновления. После следующей перезагрузки загрузилась оболочка, но экран был сильно тусклый. Настройка яркости не помогала. В качестве временного решения после каждой загрузки системы приходилось выполнять команду:
sudo setpci -s "00:02.0" F4.B=FF
, где FF — значение от 0 до FF.
Сегодня по инструкции с сайта Ubuntovod обновил ядро Linux Kernel. В стандартных репозиториях системы лежало ядро версии 3.5.23. Оно и было установлено в системе. Скрипт с сайта Ubuntovod обновил ядро до версии 3.7.4. Как ни странно, после обновления ядра яркость экрана на моем нетбуке Asus Eee PC X101CH стала нормальной.
Благодарю автора скрипта за проделанную работу! 🙂