Для установки Skype, VSCode и Microsoft Edge в ОС Ubuntu достаточно выполнить в терминале следующую последовательность команд:
wget https://packages.microsoft.com/keys/microsoft.asc
sudo apt-key add microsoft.asc
wget https://repo.skype.com/data/SKYPE-GPG-KEY
sudo apt-key add SKYPE-GPG-KEY
sudo add-apt-repository "deb [arch=amd64] https://packages.microsoft.com/repos/edge stable main"
sudo add-apt-repository "deb [arch=amd64] https://packages.microsoft.com/repos/vscode stable main"
sudo add-apt-repository "deb [arch=amd64] https://repo.skype.com/deb stable main"
sudo apt update
sudo apt install microsoft-edge-stable
sudo apt install skypeforlinux
sudo apt install code
Архивы по Категориям: Microsoft
Установка приложений Microsoft в Ubuntu
Решение проблем после обновления до Windows 11 21H2 (build 22000.51)
Приветствую своих читателей! Сегодня мы поговорим о решении проблем с операционной системой после обновления до Windows 11. Я столкнулся на данный момент пока только с двумя проблемами, которые удалось решить. Обновление производилось при переключении на Dev-канал обновлений в ОС Windows 10 21H1, при обновлении установилась сборка Windows 11 21H2 build 22000.51. Ниже описание решения тех проблем, с которыми я столкнулся:
- Не открывается системное приложение «Параметры».
После обновления ОС не запускается системное приложение «Параметры». Также, что логично, не открываются настройки экрана и персонализации, которые находятся также в этом приложении. Для решения проблемы делаем следующее:- Запускаем терминал Windows PowerShell.
- Выполняем в терминале PowerShell следующую команду:
Get-AppXPackage | Foreach {Add-AppxPackage -DisableDevelopmentMode -Register "$($_.InstallLocation)\AppXManifest.xml"} - Перезагружаем операционную систему.
- Циклический запуск Проводника после загрузки рабочего стола.
Update 14.07.2021. Данная проблема сохраняется на сборке 22000.65.
Оказалось, что данная проблема встречается только на ноутбуках, где в интерфейсе ОС установлена русская локализация, а аккумулятор ноутбука заряжен на 100%. Для решения этой проблемы придется переключиться на английскую локализацию системы (надеюсь, что в будущем эту проблему исправят). Итак, делаем следующее:- Отключаем ноутбук от зарядного устройства и ждем разрядки аккумулятора хотя бы на один процент, когда Проводник перестанет циклически перезапускаться.
- Открываем системное приложение «Параметры».
- Переходим в раздел «Время и язык» (Time & language).
- Открываем подраздел «Язык и регион» (Language & region).
- Добавляем английский язык (США) и загружаем для него языковой пакет (если еще не загружен).
- В пункте «Язык интерфейса Windows» (Windows display language) переключаемся на английский язык.
- Перезагружаем операционную систему.
- После перезагрузки мы вновь сможем пользоваться зарядным устройством.
Других проблем на этой сборке Windows 11 я пока не заметил.
Как восстановить представление папок в Outlook
После одного из крайних обновлений Office 365 столкнулся с тем, что Outlook автоматически применил новое представление некоторых папок в Outlook. Нашел в сети Интернет довольно простое решение, как вернуть старое привычное представление. Нужно закрыть Microsoft Outlook и в командной строке выполнить лишь одну команду:
outlook.exe /cleanviews
После выполнения выше указанной команды откроется Outlook с привычным нам представлением папок, восстановленным с настройками по умолчанию.
Убираем окно авторизации в учетной записи Microsoft в приложении Outlook
В последнее время Microsoft Outlook 2019 и Microsoft Outlook 365 (версия 16.0) при работе через протокол Microsoft Exchange начали выдавать окно с требованием авторизоваться в учетной записи Microsoft. Если закрыть окно, то письма не скачиваются и не отправляются. Нашел в сети Интернет довольно простое решение данной проблемы. Нужно в командной строке выполнить лишь одну команду:
reg add HKEY_CURRENT_USER\Software\Microsoft\Office\16.0\Outlook\AutoDiscover /t REG_DWORD /v ExcludeExplicitO365Endpoint /d 1
После выполнения этой команды такое окно перестало выдаваться, работа почтового клиента нормализовалась.
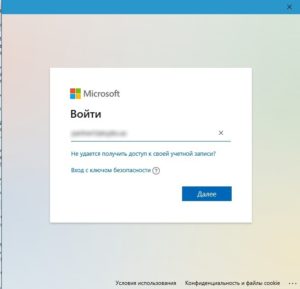
Как сменить ключ установленной Windows 8.1
…или как активировать Windows 8.1 лицензионным ключом от Windows 8. Данный пост может пригодиться тем, кто имеет ключ от Windows 8 и установил Windows 8.1 на свой компьютер. Проблема заключается в том, что во время установки Windows 8.1 «старый» ключ от Windows 8 не примется. Зато его можно будет заменить уже после установки ОС, и он будет действителен при прохождении процедуры активации Windows. В этом случае вам не нужно будет устанавливать Windows 8 и производить обновление до Windows 8.1 через магазин Windows Store, а можно сразу произвести «чистую» установку более новой версии ОС.
Для успешного прохождения активации Windows 8.1 с ключом от Windows 8 выполните следующий порядок действий:
- Запускаем командную строку с правами администратора.
- Выполните команду:
slmgr -ipk XXXXX-XXXXX-XXXXX-XXXXX-XXXXX
где значения, обозначенные символом X, замените вашим ключом. - Выполните команду:
slui 4 - Активируйте Windows по телефону или онлайн.
Как узнать ключ вшитой лицензии Windows
Многие пользователи, купив ноутбук с предустановленной Windows, после удаления «заводской» копии ОС или замены жесткого диска часто сталкиваются с восстановлением лицензионности ОС. Проблема осложняется тем, что на нижней крышке ноутбука ключ теперь не клеится — там обычно просто присутствует наклейка с логотипом Windows. В таких случаях лицензионный ключ для активации Windows, вшитый в ноутбук, можно считать утилитой RWEverything.
Скачиваем утилиту, запускаем. Жмем на пиктограмму «ACPI», переключаемся на вкладку «MSDM». Видим наш лицензионный ключ Windows в строке «Data»:
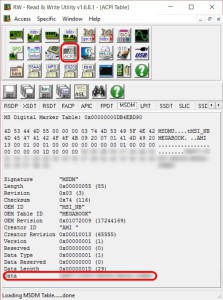
Сброс настроек к заводским на зависшем смартфоне Lumia
Уже довольно давно я описывал процедуру сброса смартфона Lumia к заводскому состоянию через настройки. У описанного в том посте алгоритма есть один существенный минус — он не работает, если ваш телефон завис, оболочка нормально не загружается, и вы не можете зайти в настройки устройства. Но и в таком случае смартфон можно спасти. Для этого воспользуйтесь следующим алгоритмом:
- Выключите смартфон.
- Нажмите и удерживайте одновременно кнопку уменьшения громкости (Volume -) и кнопку питания (Power) до тех пор, пока телефон не даст виброотклик.
- После виброотклика быстро отпустите и тут же нажмите кнопку уменьшения громкости (Volume -) еще раз и держите кнопку до тех пор, пока на экране не появится восклицательный знак.
- После появления на экране восклицательного знака нажмите кнопки на смартфоне в следующем порядке: кнопка увеличения громкости (Volume +), кнопка уменьшения громкости (Volume -), кнопка питания (Power), кнопка уменьшения громкости (Volume -).
- Дождитесь, пока смартфон произведет сброс и перезагрузится. Это может занять некоторое время.
Если внешний жесткий диск просит форматирование
Сегодня мне принесли внешний жесткий диск на терабайт. Вердикт: не открывается, предлагает форматирование. При подключении к ПК выдает страшное сообщение:

Чаще всего такое случается, если вы неаккуратно выдернули свой внешний жесткий диск или флешку. Или не пользовались безопасным извлечением. Или еще что-нибудь. Причин может быть масса. Чаще всего решается проблема за пару минут следующими действиями (по порядку):
- Если у Вас:
- Windows 7 или более старая версия ОС Windows: то воспользоваться комбинацией клавиш Win+R или пунктом меню Пуск «Выполнить». Появится диалог «Выполнить».
- Windows 8 или более новая версия ОС Windows: то запускаем командную строку с правами администратора через меню Проводника.
- В командной строке ввести команду:
chkdsk X: /f,
где X — это буква диска, который Windows предлагает отформатировать. - После завершения проверки и исправления ошибок Вы сможете открыть Ваш диск. Если, конечно, жесткий диск (или флешка) не работают нормально из-за более серьезных проблем.
У меня после проделанных действий внешний жесткий диск открылся. А на нем более 600 Гб драгоценных данных. 🙂
Конвертируем диск GPT в MBR
При попытке установить Windows 7 на компьютер, на котором до этого стояла Windows 8 или более новая версия ОС, многие сталкиваются с такой (или подобной) ошибкой:
Установка Windows на данный диск невозможна. Выбранный диск имеет стиль разделов GPT.
Эта проблема легко решаема. Достаточно конвертировать диск из GPT в MBR. И делается это просто.
Читать далее »
Переключение с IDE на AHCI без переустановки Windows
Что делать, если у вас в компьютере установлен жесткий диск с интерфейсом SATA, а перед установкой ОС вы забыли переключить в BIOS опцию «SATA Mode» со значения IDE на значение SATA (название опции в BIOS может отличаться)? Обычно, уже установленная Windows после переключения значения этой опции выдает синий экран. Некоторые не находят ничего лучше, как переустановить ОС заново. Но есть другой путь.
У меня недавно возникла такая проблема. Тестировал жесткий диск в клиентском ноутбуке утилитой mHDD, предварительно переключив в BIOS опцию «SATA Mode» в режим IDE. После тестирования забыл переключить обратно и установил операционную систему. Обнаружил свою ошибку уже на этапе установки драйверов в установленной системе, когда у меня не хотел устанавливаться драйвер Intel AHCI. К счастью, проблему удалось решить без переустановки ОС, всего лишь покопавшись в реестре Windows. О том, как это сделать, читайте дальше.
Читать далее »
Как отключить проверку цифровых подписей драйверов
В данной статье речь пойдет о том, как отключить проверку цифровых подписей драйверов устройств в операционной системе Microsoft Windows 7 через групповые политики. Это может пригодиться, если драйверы вашего оборудования не имеют цифровой подписи. Чаще всего проблема с драйверами без цифровой подписи возникает в 64-битных версиях операционной системы Microsoft Windows.
Читать далее »
Windows 7: отключение автозагрузки драйверов из Windows Update
Если вам приходится часто подключать к вашему компьютеру под управлением ОС Microsoft Windows 7 различное оборудование, то, наверняка, вас, как и меня, напрягает функция автоматического поиска драйверов в Центре обновления Windows (Windows Update). Сегодня я расскажу вам, как отключить эту надоедливую функцию, чтобы спокойно ставить нужные драйверы самому.
Читать далее »
Меняем фон на экране входа в систему Windows 7
Большинство пользователей операционной системы Microsoft Windows 7 вряд ли знает о том, что можно поменять поднадоевший рисунок в синих тонах на экране входа в систему и выхода из нее. Делается это не очень трудно.

Ниже я приведу пошаговую инструкцию, позволяющую осуществить задуманное.
Читать далее »
Ошибка при разрешении общего доступа к подключению к Интернету
Как разрешить общий доступ к Интернет-соединению другим компьютерам вашей локальной сети, я объяснять сегодня не буду. Суть сегодняшнего поста заключается в исправлении следующей ошибки при попытке «расшарить» Интернет-соединение на компьютере под управлением операционной системы Microsoft Windows:
Ошибка при разрешении общего доступа к подключению к Интернету
(null)
Если у вас выскочила такая ошибка, то скорее всего виной этому отключенная служба «Брандмауэр Windows». Для того, чтобы проверить статус службы и включить ее, выполните следующие действия:
- Воспользуйтесь комбинацией клавиш Win+R, чтобы запустить диалог «Выполнить…».
- Введите в диалоге команду:
services.msc - Найдите в появившемся окне в списке служб «Брандмауэр Windows».
- В свойствах службы выставите автоматический запуск и запустите службу.
После выше описанных действий ошибка больше выскакивать не должна.
Как узнать дату установки Windows
Иногда бывают случаи, когда необходимо узнать дату установки операционной системы Microsoft Windows на компьютере. Решается это достаточно просто. Необходимо всего лишь выполнить команду systeminfo в командной строке:
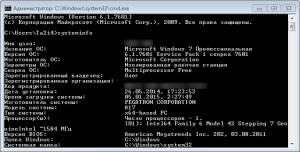
Утилита выдаст много информации об установленной ОС, среди которой и будет дата и время установки ОС.
Сброс настроек к заводским на смартфонах Lumia
Сбросить смартфон Lumia к заводскому состоянию (с удалением личных данных и настроек) можно средствами программного обеспечения. Для этого необходимо в меню устройства выполнить следующий алгоритм: «Настройки -> Система -> Сведения об устройстве -> Сброс настроек».
После выполнения данного алгоритма настройки телефона сбрасываются к заводским, а ваши аккаунты и личные данные на устройстве удаляются. Процесс может занимать несколько часов, поэтому рекомендуется на время процедуры подключить телефон к зарядному устройству.
Update 16.01.2015: Удалена привязка в данном посте к конкретной модели мобильного устройства. Выше описанный способ проверен на различных моделях смартфонов Nokia Lumia и Microsoft Lumia и является рабочим.