Для установки Skype, VSCode и Microsoft Edge в ОС Ubuntu достаточно выполнить в терминале следующую последовательность команд:
wget https://packages.microsoft.com/keys/microsoft.asc
sudo apt-key add microsoft.asc
wget https://repo.skype.com/data/SKYPE-GPG-KEY
sudo apt-key add SKYPE-GPG-KEY
sudo add-apt-repository "deb [arch=amd64] https://packages.microsoft.com/repos/edge stable main"
sudo add-apt-repository "deb [arch=amd64] https://packages.microsoft.com/repos/vscode stable main"
sudo add-apt-repository "deb [arch=amd64] https://repo.skype.com/deb stable main"
sudo apt update
sudo apt install microsoft-edge-stable
sudo apt install skypeforlinux
sudo apt install code
Архивы: microsoft
Установка приложений Microsoft в Ubuntu
Решение проблем после обновления до Windows 11 21H2 (build 22000.51)
Приветствую своих читателей! Сегодня мы поговорим о решении проблем с операционной системой после обновления до Windows 11. Я столкнулся на данный момент пока только с двумя проблемами, которые удалось решить. Обновление производилось при переключении на Dev-канал обновлений в ОС Windows 10 21H1, при обновлении установилась сборка Windows 11 21H2 build 22000.51. Ниже описание решения тех проблем, с которыми я столкнулся:
- Не открывается системное приложение «Параметры».
После обновления ОС не запускается системное приложение «Параметры». Также, что логично, не открываются настройки экрана и персонализации, которые находятся также в этом приложении. Для решения проблемы делаем следующее:- Запускаем терминал Windows PowerShell.
- Выполняем в терминале PowerShell следующую команду:
Get-AppXPackage | Foreach {Add-AppxPackage -DisableDevelopmentMode -Register "$($_.InstallLocation)\AppXManifest.xml"} - Перезагружаем операционную систему.
- Циклический запуск Проводника после загрузки рабочего стола.
Update 14.07.2021. Данная проблема сохраняется на сборке 22000.65.
Оказалось, что данная проблема встречается только на ноутбуках, где в интерфейсе ОС установлена русская локализация, а аккумулятор ноутбука заряжен на 100%. Для решения этой проблемы придется переключиться на английскую локализацию системы (надеюсь, что в будущем эту проблему исправят). Итак, делаем следующее:- Отключаем ноутбук от зарядного устройства и ждем разрядки аккумулятора хотя бы на один процент, когда Проводник перестанет циклически перезапускаться.
- Открываем системное приложение «Параметры».
- Переходим в раздел «Время и язык» (Time & language).
- Открываем подраздел «Язык и регион» (Language & region).
- Добавляем английский язык (США) и загружаем для него языковой пакет (если еще не загружен).
- В пункте «Язык интерфейса Windows» (Windows display language) переключаемся на английский язык.
- Перезагружаем операционную систему.
- После перезагрузки мы вновь сможем пользоваться зарядным устройством.
Других проблем на этой сборке Windows 11 я пока не заметил.
Как восстановить представление папок в Outlook
После одного из крайних обновлений Office 365 столкнулся с тем, что Outlook автоматически применил новое представление некоторых папок в Outlook. Нашел в сети Интернет довольно простое решение, как вернуть старое привычное представление. Нужно закрыть Microsoft Outlook и в командной строке выполнить лишь одну команду:
outlook.exe /cleanviews
После выполнения выше указанной команды откроется Outlook с привычным нам представлением папок, восстановленным с настройками по умолчанию.
Убираем окно авторизации в учетной записи Microsoft в приложении Outlook
В последнее время Microsoft Outlook 2019 и Microsoft Outlook 365 (версия 16.0) при работе через протокол Microsoft Exchange начали выдавать окно с требованием авторизоваться в учетной записи Microsoft. Если закрыть окно, то письма не скачиваются и не отправляются. Нашел в сети Интернет довольно простое решение данной проблемы. Нужно в командной строке выполнить лишь одну команду:
reg add HKEY_CURRENT_USER\Software\Microsoft\Office\16.0\Outlook\AutoDiscover /t REG_DWORD /v ExcludeExplicitO365Endpoint /d 1
После выполнения этой команды такое окно перестало выдаваться, работа почтового клиента нормализовалась.
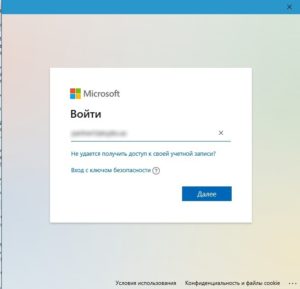
Сброс настроек к заводским на зависшем смартфоне Lumia
Уже довольно давно я описывал процедуру сброса смартфона Lumia к заводскому состоянию через настройки. У описанного в том посте алгоритма есть один существенный минус — он не работает, если ваш телефон завис, оболочка нормально не загружается, и вы не можете зайти в настройки устройства. Но и в таком случае смартфон можно спасти. Для этого воспользуйтесь следующим алгоритмом:
- Выключите смартфон.
- Нажмите и удерживайте одновременно кнопку уменьшения громкости (Volume -) и кнопку питания (Power) до тех пор, пока телефон не даст виброотклик.
- После виброотклика быстро отпустите и тут же нажмите кнопку уменьшения громкости (Volume -) еще раз и держите кнопку до тех пор, пока на экране не появится восклицательный знак.
- После появления на экране восклицательного знака нажмите кнопки на смартфоне в следующем порядке: кнопка увеличения громкости (Volume +), кнопка уменьшения громкости (Volume -), кнопка питания (Power), кнопка уменьшения громкости (Volume -).
- Дождитесь, пока смартфон произведет сброс и перезагрузится. Это может занять некоторое время.
Меняем фон на экране входа в систему Windows 7
Большинство пользователей операционной системы Microsoft Windows 7 вряд ли знает о том, что можно поменять поднадоевший рисунок в синих тонах на экране входа в систему и выхода из нее. Делается это не очень трудно.

Ниже я приведу пошаговую инструкцию, позволяющую осуществить задуманное.
Читать далее »
Как узнать дату установки Windows
Иногда бывают случаи, когда необходимо узнать дату установки операционной системы Microsoft Windows на компьютере. Решается это достаточно просто. Необходимо всего лишь выполнить команду systeminfo в командной строке:
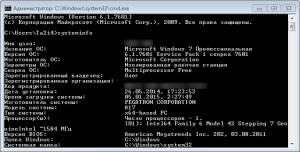
Утилита выдаст много информации об установленной ОС, среди которой и будет дата и время установки ОС.
Сброс настроек к заводским на смартфонах Lumia
Сбросить смартфон Lumia к заводскому состоянию (с удалением личных данных и настроек) можно средствами программного обеспечения. Для этого необходимо в меню устройства выполнить следующий алгоритм: «Настройки -> Система -> Сведения об устройстве -> Сброс настроек».
После выполнения данного алгоритма настройки телефона сбрасываются к заводским, а ваши аккаунты и личные данные на устройстве удаляются. Процесс может занимать несколько часов, поэтому рекомендуется на время процедуры подключить телефон к зарядному устройству.
Update 16.01.2015: Удалена привязка в данном посте к конкретной модели мобильного устройства. Выше описанный способ проверен на различных моделях смартфонов Nokia Lumia и Microsoft Lumia и является рабочим.
Ошибка активации MS Office 2010 SP2 x64 (0x80070190)
UPDATE: Активация не проходит нормальным способом через программы пакета Microsoft Office 2010 потому, что у них недостаточно привилегий в системе Windows 7/8. Чтобы проблем с активацией не возникало, предлагаю для активации запускать приложение с правами администратора. Тогда активация проходит на ура 🙂 Ниже предложен более сложный способ, но я начинал с него, и лишь потом пришел к вышеописанному решению.
Недавно наткнулся на своей машине с Microsoft Windows 8 (x64) на ошибку активации 0x80070190 64-битной версии продукта Microsoft Office 2010 SP2 (лицензия). Активировал продукт в приложении MS Word, перезапустил, а там окно повторной активации, и ошибка 0x80070190 во время попытки активации.
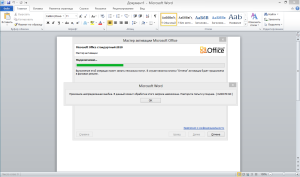
После поисков и попыток нашел решение. Для начала открываем в проводнике каталог с установленным Microsoft Office 2010. По умолчанию каталог установки Microsoft Office 2010 имеет вид:
C:\Program Files\Microsoft Office\Office14
Читать далее »
Mozilla Thunderbird: Перенос почты между Windows и Linux
В предыдущих записях я уже упоминал об установке XUbuntu Linux на свой нетбук. Xubuntu я поставил второй системой рядом с Windows. Естественно, возникла необходимость переноса некоторых данных, в том числе архивов электронной почты. Как оказалось, делается это с кроссплатформенным клиентом Mozilla Thunderbird очень просто. Достаточно скопировать содержимое папки с профайлом. Хотя MozBackup (утилита для резервного копирования и восстановления профайлов программных продуктов Mozilla) есть только под Windows, в данном случае эта утилита нам не понадобится. Нам достаточно знать только расположения папок профайлов под разными системами.
В Windows XP по умолчанию каталог с профайлами находится в папке:
C:\Documents and Settings\USERNAME\Application Data\Thunderbird\
, где USERNAME — имя вашего пользователя.
В Windows Vista и выше это:
C:\Users\USERNAME\AppData\Roaming\Thunderbird\
В Ubuntu и производных дистрибутивах (Kubuntu, Xubuntu, Edubuntu и т.д.; возможно, и в других дистрибутивах Linux) это:
/home/USERNAME/.thunderbird
Можно копировать папку с профайлами как из Windows в Linux, так и обратно. Вот такое легкое решение предоставляет нам Mozilla.
.NET Framework 2.0/3.0/3.5 на Windows 8
Наверно, вы уже встречались с приложениями, которые требуют установки .NET Framework версий 2.0/3.0/3.5. Например, без .NET Framework не полностью установится DirectX End-User Runtimes, откажет в установке Windows Essentials 2012, не будет работать CDBurnerXP, и т.д. Перечислять можно долго. В Windows XP, как мы знаем, все версии .NET Framework, начиная от 1.1, нужно было ставить самому. В Windows Vista и Windows 7 актуальные на момент релиза ОС версии .NET Framework уже были встроены в систему. У Windows 7 это .NET Framework 3.5.1. В Windows 8 мы получаем предустановленную четвертую версию .NET Framework, а предыдущие версии нужно устанавливать самому. Это можно сделать двумя способами.
Первый способ потребует Интернет-соединения и скачает все нужные файлы из сети. Для этого зайдите в Панель управления, запустите апплет «Программы и компоненты», в запустившемся апплете нажмите слева ссылку «Включение и отключение компонентов Windows», отметьте пункт .NET Framework 3.5 и нажмите ОК.
Второй способ потребует лишь наличие дистрибутива Windows 8 и DVD-привода, в который вы загрузите диск с дистрибутивом. Вставьте диск в DVD-привод. Откройте Проводник. В Проводнике в главном меню, располагающемся в верхней части окна, выполните: «Файл» => «Открыть командную строку» => «Открыть командную строку как администратор». В командной строке выполните следующую команду и дождитесь завершения операции:
Dism /online /enable-feature /featurename:NetFx3 /All /Source:X:\sources\sxs /LimitAccess
В части команды:
/Source:X:
вместо X нужно указать букву диска с дистрибутивом Windows 8.
Рекомендуется отключить антивирусное ПО перед выполнением второго способа установки .NET Framework 3.5, иначе в некоторых случаях установка будет длиться дольше, чем ожидается.