В одной из предыдущих статей я писал о сбросе пароля в Windows 7 через встроенную, но отключенную по умолчанию, учетную запись администратора. Сегодня я расскажу, как делать то же самое, но в Windows 8.
Решается проблема со сбросом пароля на Windows 8 при существующей встроенной учетной записи администратора очень просто. Для этого необходимо иметь следующее:
- встроенную учетную запись администратора без пароля на компьютере;
- возможность запустить режим «recovery» на ноутбуке (смотрите мой предыдущий пост об этом);
- прямые руки. 🙂
В этой статье используются скриншоты из аналогичной статьи по Windows 7. Мне просто лень делать новые скриншоты, ведь ход процесса практически не меняется.
После входа в режим восстановления появляется голубой экран Windows с возможными вариантами дальнейших действий. Здесь необходимо пройти в меню следующий путь: «Диагностика -> Дополнительные параметры -> Командная строка».
Запустится командная строка. В командной строке набираем regedit и жмем Enter:
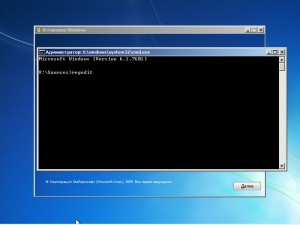
Откроется редактор реестра. Теперь кликаем мышкой по ветке HKEY_LOCAL_MACHINE (выделяем ее). Идем в главное меню и выполняем «Файл -> Загрузить куст…»:

Теперь нам нужно найти непосредственно раздел с установленной ОС Windows 8, и загрузить файл реестра «SAM» с этого диска. Например, если Windows будет установлена на разделе «D», то путь к файлу «SAM» будет следующим:
D:\Windows\system32\config\SAM
Найдем, выберем этот файл и откроем его:

Загружаемому кусту можно указать любое имя, после чего нажать «OK»:
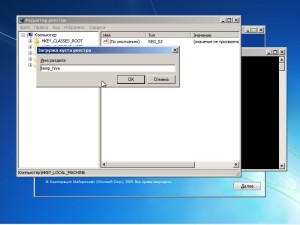
В подгруженном разделе открываем следующую ветку:
SAM\Domains\Account\Users\000001F4
Вы увидите в ветке два параметра — «F» и «V»:
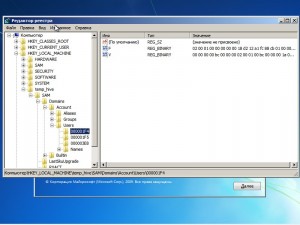
Нам нужен параметр «F». Откроем его для редактирования. Если учетная запись администратора не изменялась и не менялся пароль, то спустившись до значения 0038 в первом столбце, вы увидите, что значение во втором столбце будет равно 11:
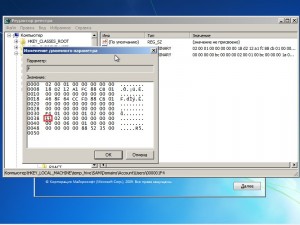
Нам нужно исправить его на 10:
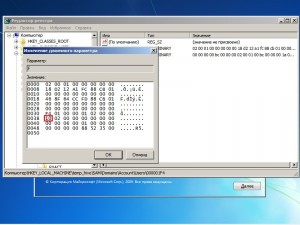
При изменении параметра нужно быть очень осторожным! Теперь кликаем по имени подгруженного куста, чтобы выделить его. В главном меню выполняем «Файл -> Выгрузить куст…»:
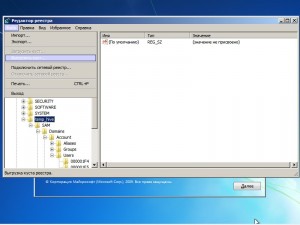
В появившемся сообщении подтверждаем выгрузку:
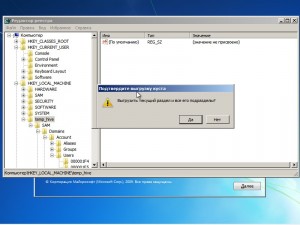
Теперь можно закрыть редактор реестра и перезагрузить компьютер.
После перезагрузки на экране приветствия появится выбор пользователя. Выбираем встроенную учетную запись администратора. Мы сможем сбросить пароль другого пользователя из-под нее.
P.S. На некоторых редакциях Windows 8 вы не сможете так просто отключить встроенную учетную запись администратора, включенную с помощью выше озвученных действий. Чтобы отключить ее, выполняем те же действия, но в параметре «F» меняем значение «10» обратно на «11».
0 Комментарии。