На данный момент у Mozilla Firefox имеется четыре ветки релизов — release, beta, aurora и nightly. Не буду описывать, чем отличается каждая ветка разработки, ведь информации об этом в сети Интернет достаточно. Иногда, возникает потребность запускать одновременно несколько версий веб-браузера. Например, это нужно веб-разработчикам или бета-тестерам, сравнивающим изменения в новых версиях. Или же разработчикам дополнений для самого же Firefox, чтобы проверить работу своего дополнения в новых версиях. Но появляющееся каждый раз окно проверки совместимости дополнений, а также страница приветствия, могут напрягать. Именно поэтому появляется необходимость изолировать каждую из версий браузера друг от друга. Как это сделать, я и опишу в этой статье. Сразу оговорюсь, что я буду рассматривать только версии для ОС Microsoft Windows.
Итак, перед тем, как мы начнём, нам потребуются:
- Финальная версия Firefox
- Бета-версия Firefox
- Aurora-версия Firefox
- Nightly-версия Firefox
- Утилита Profile Manager
Скачиваем и устанавливаем версии Firefox, каждую версию в отдельную папку. Бета-версия по умолчанию ставится в ту же папку, что и релиз, поэтому придется в процессе установки указать другую папку, но я думаю, что проблем у вас с этим не возникнет. После завершения установки создаём на рабочем столе ярлыки для всех версий. Бета-версия заменяет ярлык релиза Firefox на свой, поэтому для релизной версии придётся создать ярлык заново.
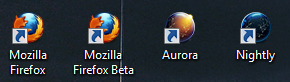
Затем скачиваем утилиту Profile Manager. Берём её отсюда. Распаковываем архив в любую папку и запускаем.
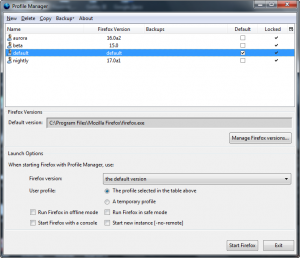
У меня на скриншоте утилита уже настроена на запуск разных версий Firefox прямо из неё, но это нам в данном случае не потребуется. Поэтому в списке профилей выбираем нужный профиль и жмём кнопку «Copy», которая находится в верхней части главного окна. Утилита может выдать нам сообщение.
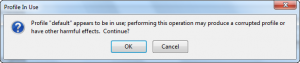
Соглашаемся, жмём «OK». В следующем окне нам достаточно указать имя профиля, в который мы будем копировать имеющийся. После завершения нужных действий нажимаем «OK». Ура! Профиль скопирован.
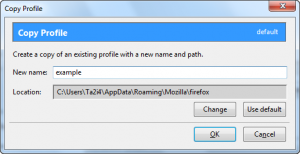
Возможно, вы не захотите копировать один и тот же профиль для каждой версии, а настроить и использовать новые версии «с нуля». Для этого в утилите есть кнопки создания и удаления профилей.
Итак, мы создали несколько профилей, дав каждому своё имя. Теперь нужно заставить каждую версию Firefox работать только со своим профилем. Для этого нам нужно открыть свойства ярлыка для каждой версии и прописать туда дополнительные ключи запуска. Если быть конкретнее, то по умолчанию в свойствах ярлыка в поле «Объект» мы будем видеть следующий текст (на примере Aurora-версии Firefox):
"C:\Program Files\Aurora\firefox.exe"
Нам нужно, чтобы Aurora-версия запускалась с использованием своего профиля, который мы назвали «aurora». Для этого нам нужно добавить ключи запуска -p и -no-remote. Ключ -p указывает используемый профиль. Если не указать после ключа -p имя используемого профиля, то будет выводиться окно выбора нужного профиля. Ключ -no-remote нужен для одновременного независимого запуска нескольких версий браузера. Таким образом, в свойствах ярлыка в поле объект для Aurora-версии браузера нам нужно указать следующую строку:
"C:\Program Files\Aurora\firefox.exe" -p aurora -no-remote
В результате мы получим то, что показано на следующем скриншоте.
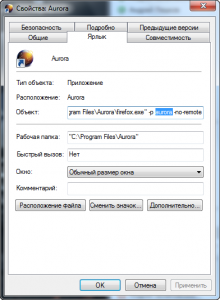
Надеюсь, данная статья поможет вам и решит некоторые проблемы с тестированием и использованием еще не вышедших в релиз для общего пользования версий браузера Mozilla Firefox. Спасибо за внимание!
Спасибо мужик, сделал как написано и теперь на компе у меня ватерфок и фаерфокс не пересекаются, а то раньше заместо ватерфокса открывалось новое окно фаерфокса
Не за что! 🙂